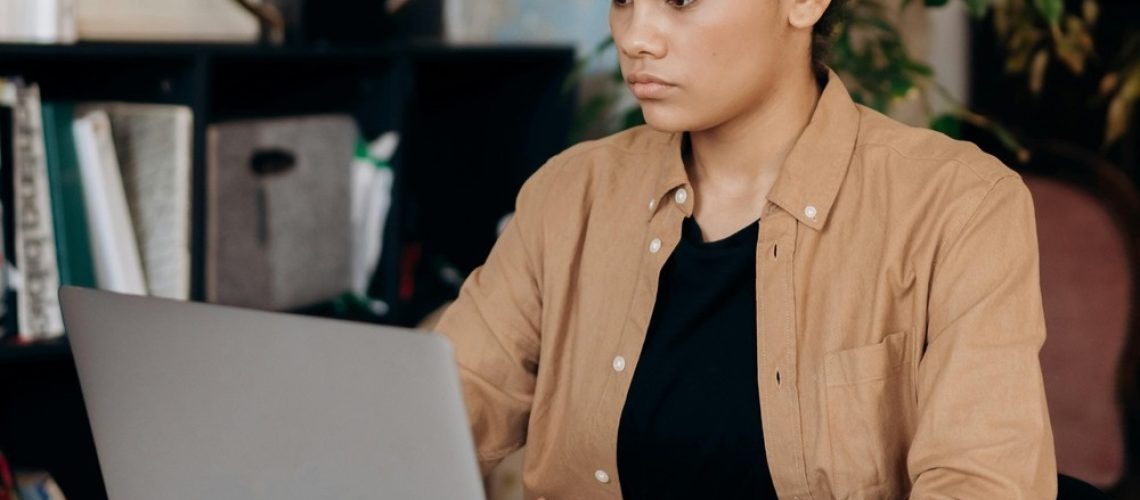Goed debiteurenbeheer is cruciaal voor de financiële gezondheid van een bedrijf en omvat het monitoren en beheren van de openstaande betalingen van klanten. Enkele redenen waarom goed debiteurenbeheer zo belangrijk is.
In deze blog delen we hoe je met de juiste instellingen grip houdt op openstaande betalingen. Of je de aanmaningen handmatig óf automatisch wilt versturen met de nieuwste update van Business Central 24: je hebt de tools binnen handbereik om sneller en gemakkelijker actie te ondernemen en je cashflow optimaal te beheren.
Waarom effectief debiteurenbeheer de sleutel is tot jouw financiële succes:
1. Verbeterde cashflow
2. Verminderd het risico op wanbetalingen
3. Kostenbesparing
4. Sterkere klantrelaties
5. Betere financiële planning
6. Vermijden van kredietverliezen
Kortom, goed debiteurenbeheer helpt je om je cashflow gezond te houden, risico’s te minimaliseren, en kosten te verlagen, is essentieel voor duurzame groei en stabiliteit.
De mogelijkheden in Business Central
Wanneer je in Business Central zoekt op aanmaning, heb je de volgende mogelijkheden:
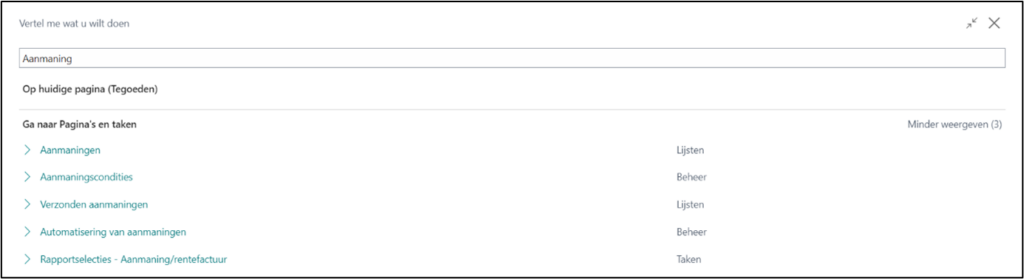
Wat is er nieuw in Business Central 2024 Release Wave 1?
Er zijn drie belangrijke toevoegingen aan de aanmaningsmodule in Business Central 2024 Release Wave 1:
1. Administratie vorderingen: Er is een nieuw onderdeel toegevoegd aan het rolcentrum voor de Administratie vorderingen. Je kunt vijf nieuwe indicatiestapels zien:

2. Automatisering van aanmaningen: Tot nu toe kon je aanmaningen alleen handmatig versturen. Met de lancering van Release Wave 1 is het nu ook mogelijk om dit automatisch te doen. We gaan dieper in op hoe deze mogelijkheid werkt en hoe je deze zelf kunt inzetten.
3. Aanpasbare e-mails: Voor elk aanmaningsniveau kun je verschillende e-mailteksten, bijlagen, en andere details instellen.
Navigeer direct naar:
1. Handmatige aanmaningen
2. Automatische aanmaningen
Handmatige aanmaningen versturen: een stappenplan
Voor het handmatig versturen van aanmaningen ga je naar ‘Aanmaningen’ en kies je ‘Nieuw’ (voorbeeld 1) of ‘Aanmaningen maken’ (voorbeeld 2).
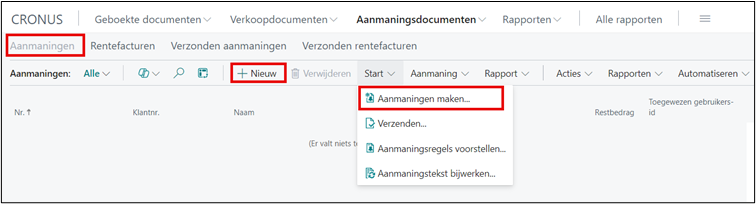
Voorbeeld 1 – Nieuw
Stap 1: Aanmaken van een nieuwe aanmaning
Navigeer naar ‘Aanmaningen’ en kies ‘Nieuw’. Selecteer een klant en klik op ‘Aanmaningsregels voorstellen’. De volgende regels worden aangemaakt voor elke openstaande factuur.
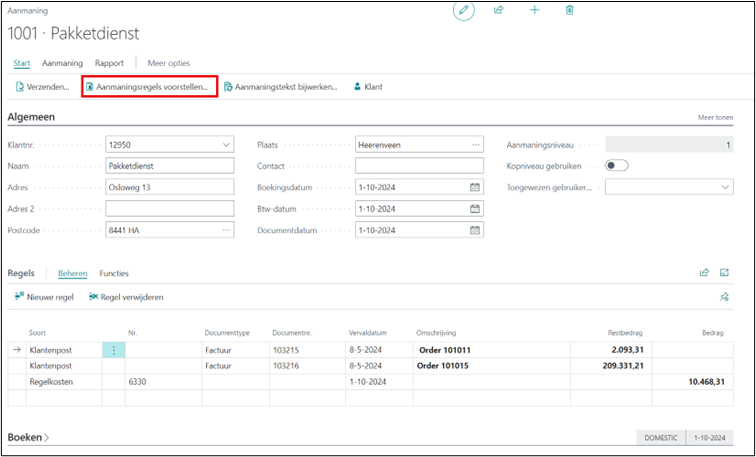
Stap 2: Verzenden van de aanmaning
Vanuit de koptekst kun je klikken op ‘Verzenden’ en een boekingsdatum opgeven. Deze actie verstuurt de aanmaning niet, dit gebeurt in de volgende stap.
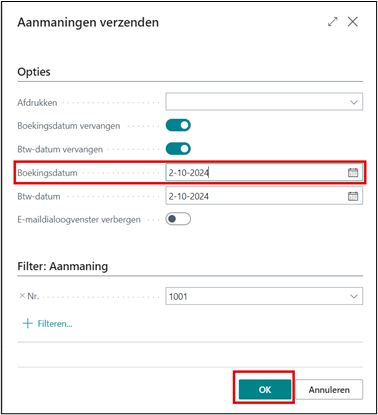
Stap 3: Aanmaning per e-mail versturen
Ga naar ‘Verzonden aanmaningen’ en klik op ‘Verzenden per e-mail’. Een voorbeeld van de mail wordt geopend voordat je daadwerkelijk de mail verstuurt. Hier kun je de ontvanger en de tekst nog aanpassen. De e-mail verstuur je met de actie ‘E-mail verzenden’.
Let op: er wordt een document bijgevoegd met de uitgegeven aanmaning.
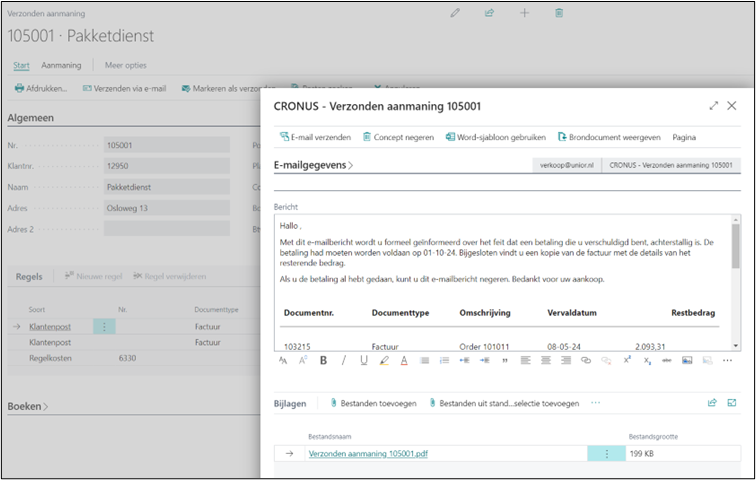
Voorbeeld 2 – Aanmaningen aanmaken
Stap 1: Kies voor ‘Aanmaningen maken’ en de conceptaanmaningen worden automatisch aangemaakt.
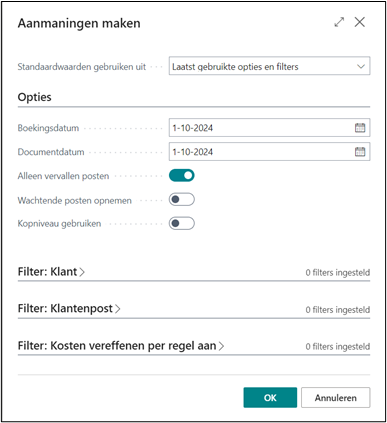
Stap 2: Om de aanmaning per e-mail te versturen, ga je (net zoals in stap 3 van voorbeeld 1) naar ‘Verzonden aanmaningen’ en klik je op ‘Verzenden per e-mail’. Er opent een voorbeeld van de e-mail, waar je de ontvanger en de tekst kunt aanpassen voordat de e-mail daadwerkelijk wordt verstuurd. Klik op ‘E-mail verzenden’ om de e-mail te verzenden.
Let op: Er wordt automatisch een document met de uitgebrachte aanmaning als bijlage toegevoegd.
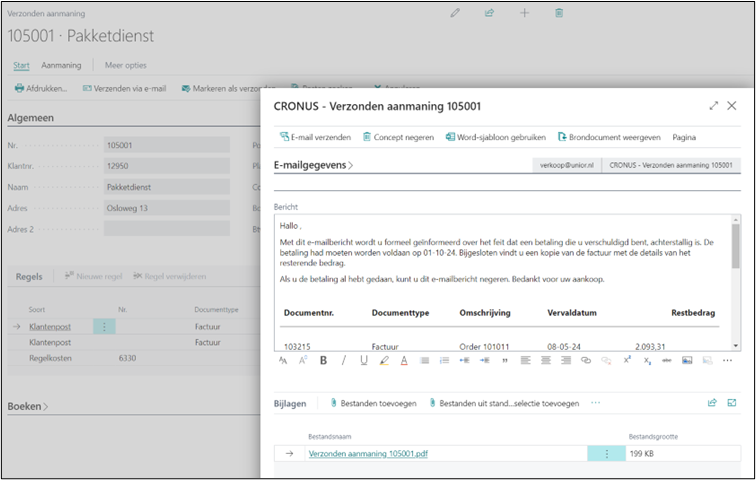
Automatische aanmaningen instellen: een stappenplan
Houd rekening met het volgende proces voor een aanmaning:
1. Conceptaanmaning opstellen
2. Aanmaning uitgeven
3. Uitgegeven aanmaning versturen
Met deze drie stappen in gedachten moeten we drie automatiseringen aanmaken.
Conceptaanmaning opstellen
Stap 1: Maak een nieuwe automatisering voor het aanmaken van aanmaningen. Ga naar de tegel ‘Geconfigureerde automatiseringen’ of zoek naar ‘Automatisering van aanmaningen’.
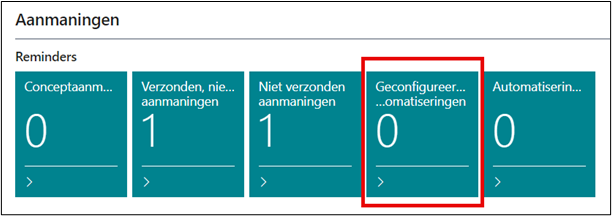
Stap 2: Klik op ‘Nieuw’.
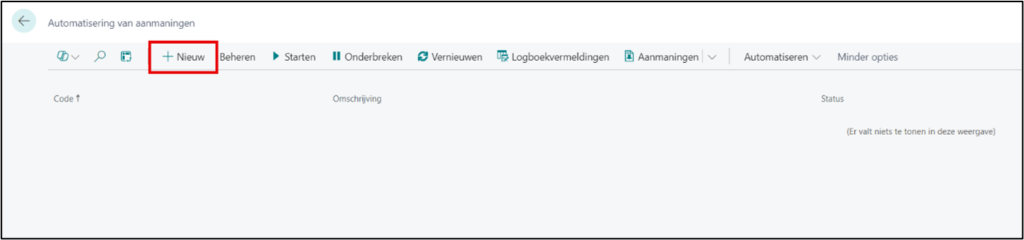
En vul de volgende informatie in:
1. Filter voor aanmaningstermijnen: Filter per aanmaningsconditie van je klanten.
2. Cadans (uitvoering): Kies in dit voorbeeld voor handmatig of . automatisch laten draaien.
3. Maak een nieuwe actie aan.
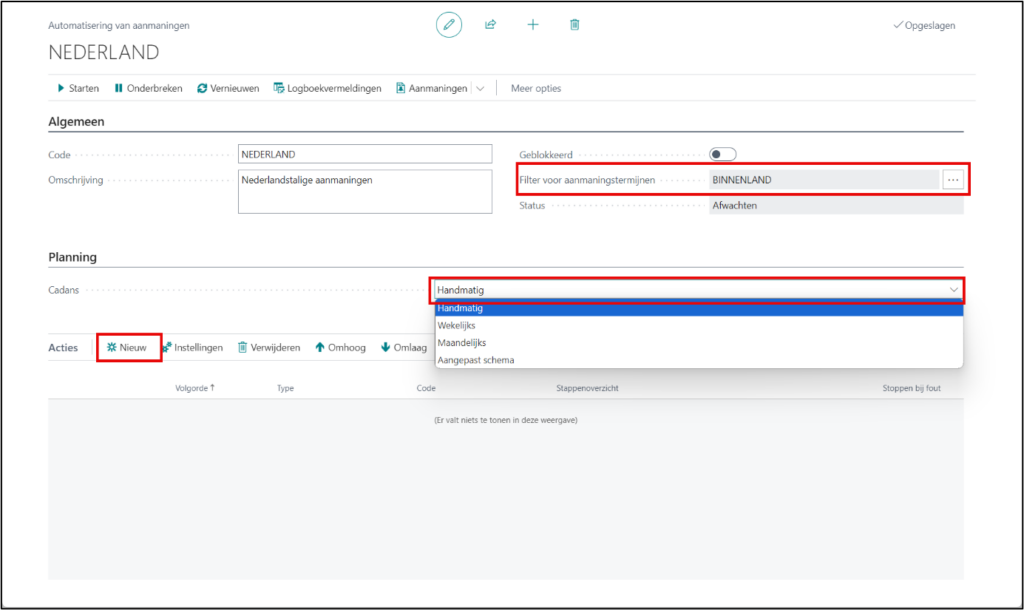
Stap 3: Richt de aanmaningsconditie in op de klantenkaart op de fasttab ‘Betalingen’. Bij het aanmaken van de actie voer je een code in en kies je vervolgens voor ‘Create Reminder’:
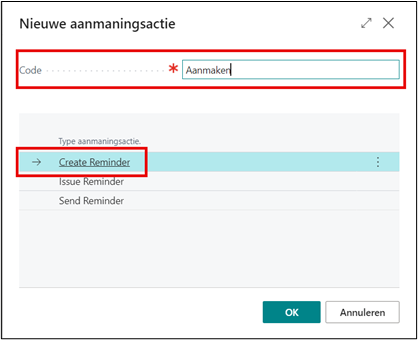
Optioneel: Je hebt de mogelijkheid om extra filters te maken en opties in te stellen.
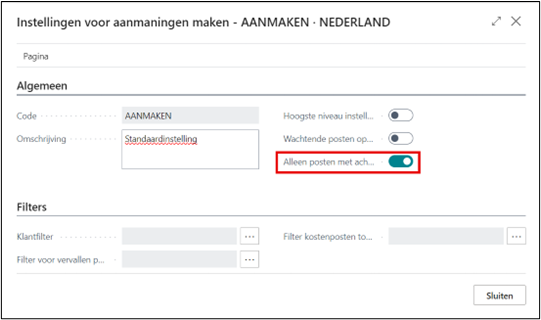
Stap 4: Voer de automatisering uit:

Als je een automatische planning hebt ingesteld, wordt er een taakwachtrijpost aangemaakt dat periodiek de CodeUnit ‘Reminders Automation job’ uitvoert.
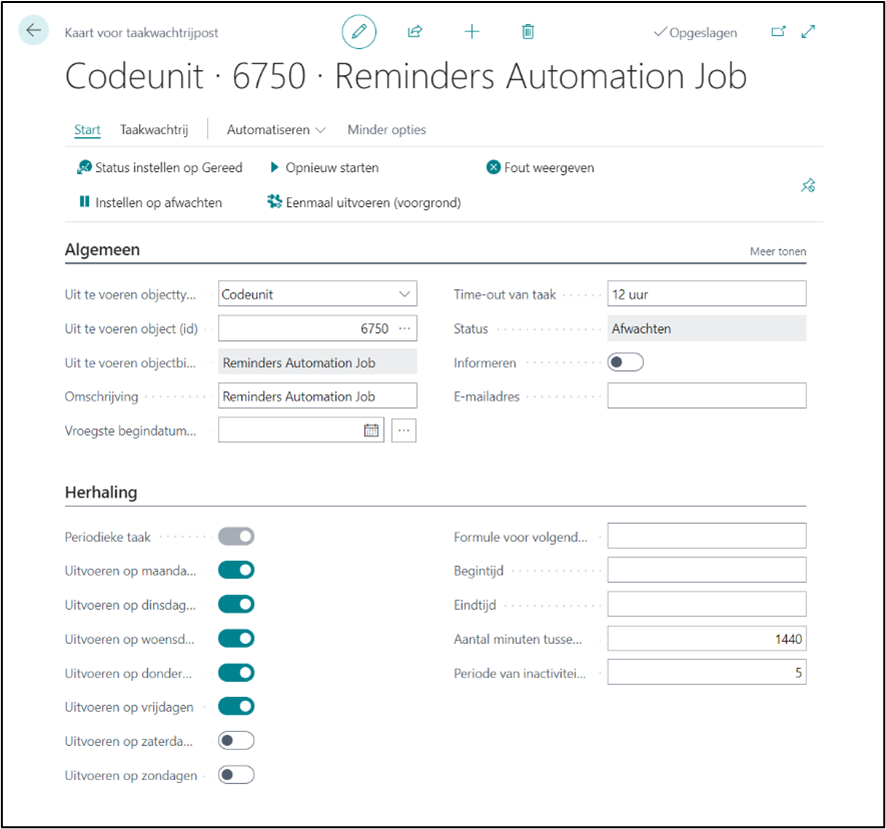
Zodra de taakwachtrij draait, vind je – mits er vervallen facturen zijn – de aangemaakte conceptaanmaningen terug in het scherm ‘Aanmaningen’:

Aanmaning verzenden
Stap 5: Maak nu de automatisering aan om de aanmaningen te verzenden. Dit doe je op dezelfde manier als hierboven:
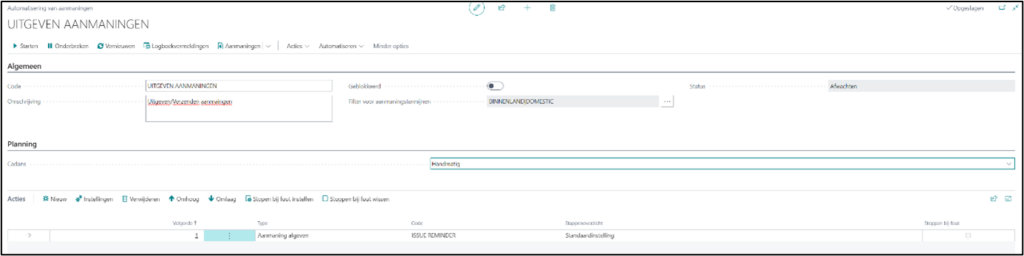
Wanneer je de automatisering uitvoert, worden alle conceptaanmaningen verplaatst naar ‘verzonden aanmaningen’. Vanaf hier kun je ze handmatig per e-mail verzenden, markeren als verzonden of annuleren.
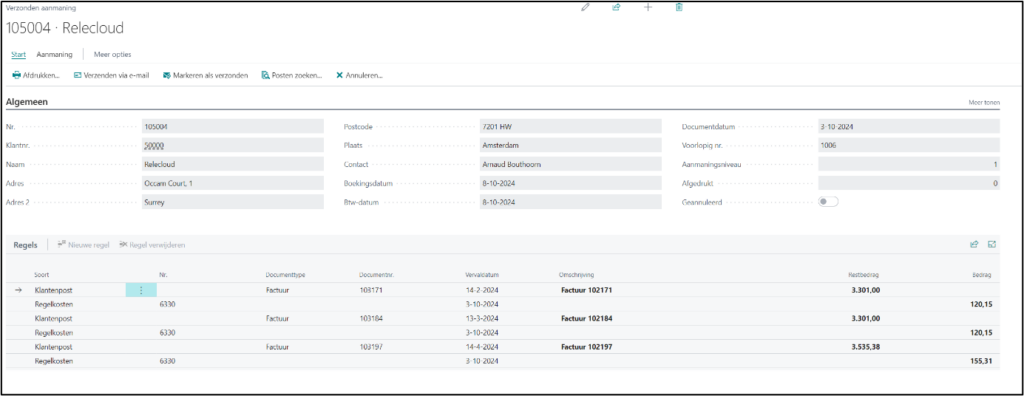
Uitgegeven aanmaning versturen
Stap 6: Tenslotte maak je de derde automatisering aan met de actie ‘e-mail aanmaningen’:
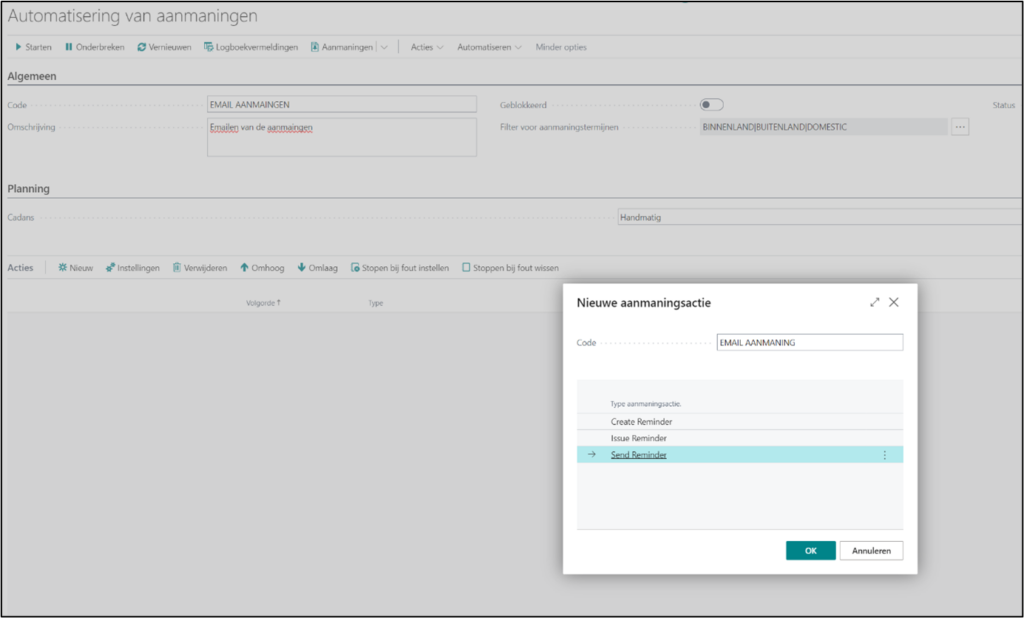
Bekijk de verschillende opties binnen deze actie. Je kunt zelfs openstaande facturen bijvoegen in je e-mail met de optie ‘factuurdocumenten bijvoegen’.
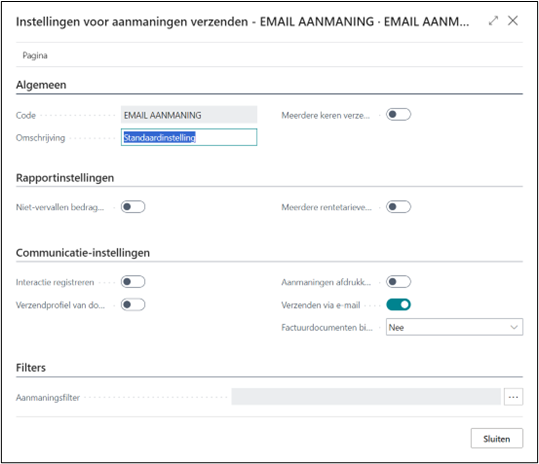
Et voilà, je hebt je automatische aanmaningen in Business Central ingesteld. Nu hoef je alleen nog maar je automatiseringen uit te voeren of te wachten op de taakwachtrij.
Aangepaste e-mailaanmaningen versturen?
Belangrijk: de volgende nieuwe instelling is alleen beschikbaar als je deze hebt ingeschakeld via ‘Functiebeheer’:

Na het activeren van de nieuwe instelling ga je naar ‘Aanmaningscondities’ en open je de kaart:
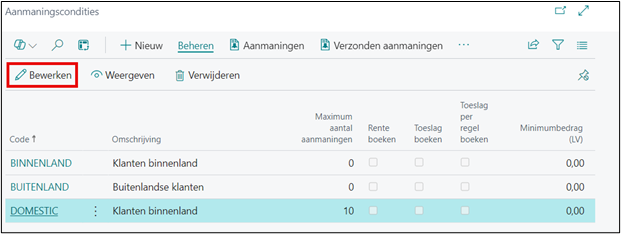
Hier kun je verschillende e-mails creëren voor elk aanmaningsniveau via menu ‘Klantcommunicatie’.
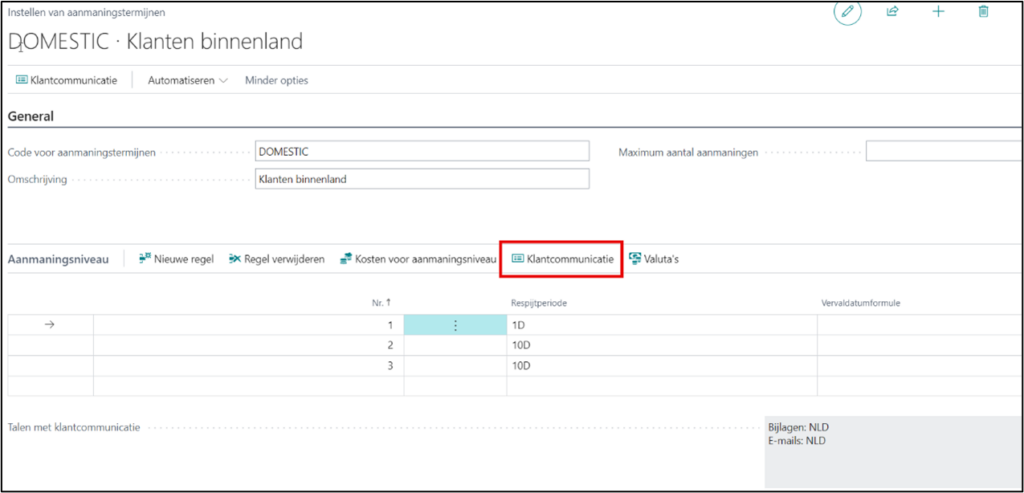
Wil je meer leren over aanmaningstermijnen en niveaus? Volg dan de Microsoft-documentatie >>
Voorbeeld van een sjabloon
Wanneer je “klantcommunicatie” opent, zie je een sjabloon zoals het onderstaande voorbeeld. Je kunt dit sjabloon aanpassen aan jouw wensen, zodat het perfect aansluit bij jouw communicatie- en huisstijl. Een handige manier om de aanmaningen voor je klanten te automatiseren en aan te passen.
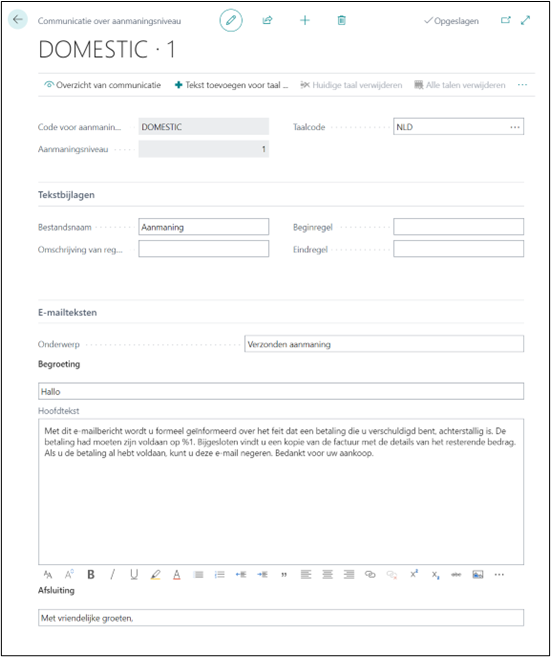
Incassokosten en wat zijn de wettelijke regels?
Een incassobureau stuurt u één of meerdere aanmaningen. Op deze aanmaning staat niet alleen het bedrag dat je in eerste instantie moest betalen, maar ook de incassokosten. De hoogte hiervan hangt af van de hoogte van de rekening. Hoe hoog de incassokosten mogen zijn, staat in de wet beschreven.
Percentage incassokosten
Incassokosten bestaan uit een percentage van de rekening. Het gaat om de volgende percentages:
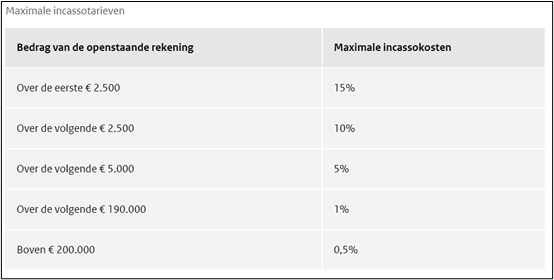
Inrichten van incassokosten in Business Central
Om de incassokosten en bijbehorende percentage in te richten in Business Central open je de kaart van de betreffende aanmaningsconditie:
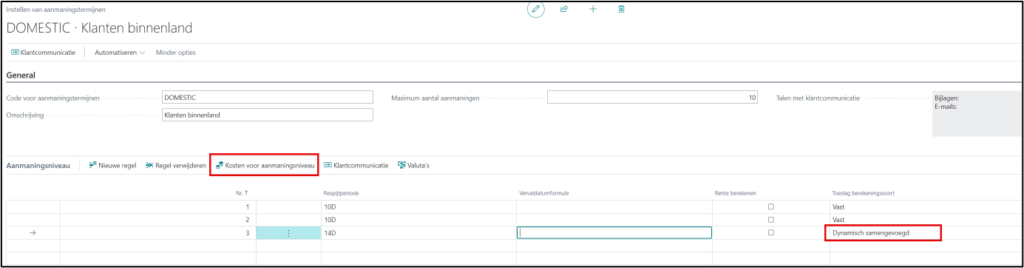
Vervolgens open je de pagina ‘Kosten voor aanmaningsniveau’ en richt je de onderstaande regels in:
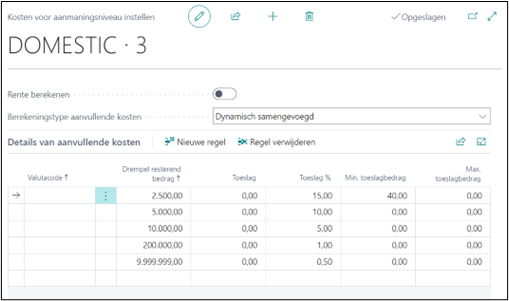
Direct aan de slag
Wil je meer informatie over het aanmaken van aanmaningen in Business Central, of kun je hulp gebruiken bij de inrichting? We staan klaar om je verder te helpen. Neem gerust contact op voor advies of ondersteuning.